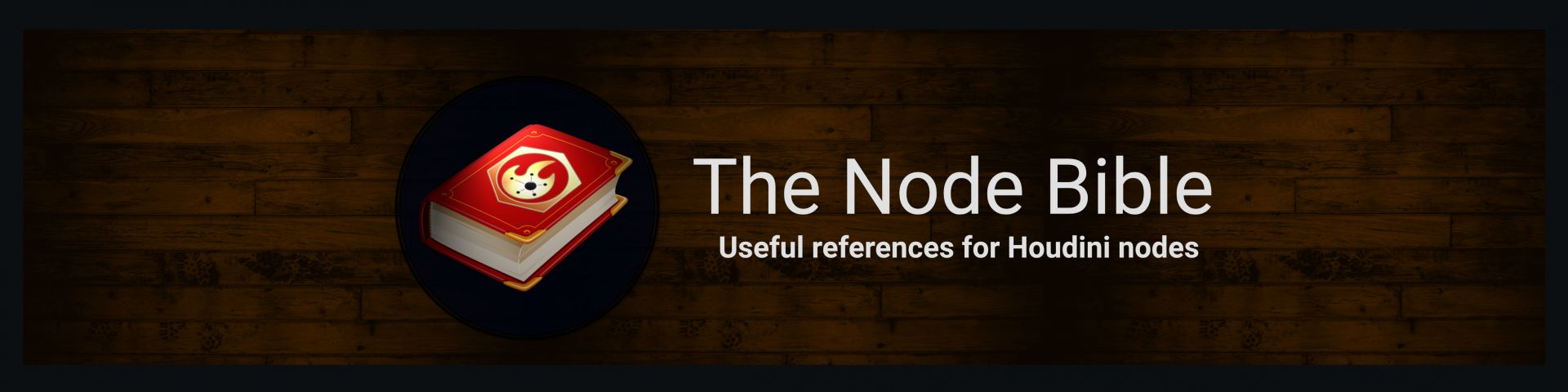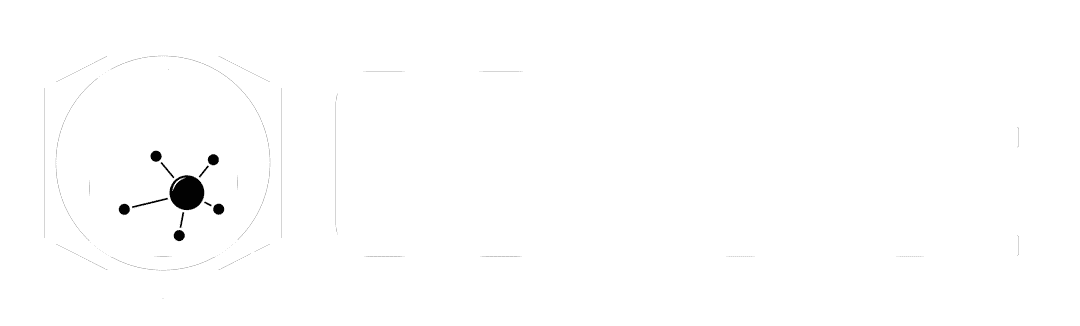
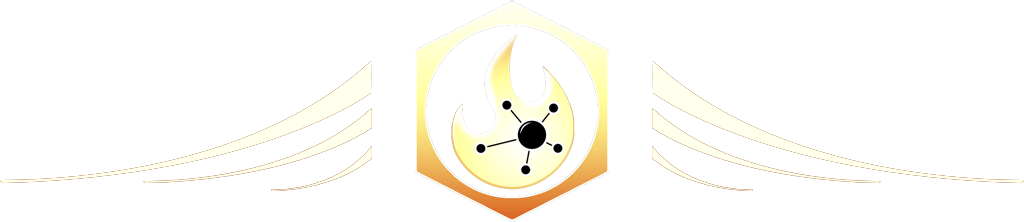
Attribute From Map
Visit the Node Bible
Attribute From Map
Samples texture map information and stores it to a point attribute
Main Parameters:
Point Group:
-- If you want to only affect certain points on your mesh with this node, then those point ids can be specified here.
Texture Map:
-- When enabled, specifies the image or image sequence to sample the color information from. If disabled, the default Cd (point color value) is used. If you would like to use a sequence of images, you can utilize the $F variables to substitute frame numbers inside the string.
UDIM Filename Expansion:
- If you are using UDIM tiling, then you'll want to check this on. It tells Houdini that's it's cool to use the expression:
%(UDIM)d
When substituting for the 1001 1002 1003... etc... in your UDIM texture file name. If you want to explore other expressions that Houdini understands when it comes to UDIMs, visit this link:
https://www.sidefx.com/docs/houdini/vex/functions/expand_udim.html
Texture Channel:
- If you are using an .exr file format, you can specify which channel you would like to use here. As an example, lets say that the alpha (The "A" in RGBA) on an image is stored as its own channel within the exr. With this parameter, you can tell Houdini to load in that particular channel instead of RGB.
UV Attribute:
- Specifies which set of UV coordinates you'd like to use. 99% of the time, you'll want to keep this at the default of uv. If you have different uv sets on something, however, then you can type the name of that other uv set here.
Export Attribute:
- Specifies what sort of attribute you want to apply to your points. Don't forget that a "Vector" means a set of three values (such as color: "RGB" as an example) or "Float" which means just one value that's allowed to have a decimal value. (such as using a black and white image to get values between 0 - black and 1 - white)
Color Settings:
-----
It's important to note this: If you are applying a float attribute to your points, then the grayed out parameters in the color settings will become active because it relates to how the float attribute is created.
----
Source Color Space:
-- This refers to the gamma correction which is applied to the image. In most situations, you'll want to leave this at automatic. If you are sourcing in an sRGB image (8 or 16 bit) then it will apply a 2.2 gamma curve reduction to read off the appropriate values which visually correspond to what you're expecting. For more information on color correction, gamma, and the like, be sure to visit the Color Management course for more information.
Color Channel:
-- When sampling to a float, Color Channel selects what color (or combination of colors) to sample. Greyscale is the default and creates a greyscale representation of the image to store as an attribute.
If you don't know yet - images feature multiple channels which come together to form the image. (R for red, G for green, and B for blue). Because float values create one decimal value rather than a set of three values, this color channel is asking you how you would like to read the channel information (which, again is a series of three values - R,G,B) and turn it into a float. Do you want to just read the red channel? The green? Do you want to take the combination of all three channels and do that? This is where you specify that information.
Color Influence:
-- Let's say that you want the red channel to influence the brightness of the resulting float/grayscale value. Well, you can do that right here with the color influence. In most situations I'd recommend setting this to 1,1,1,0 so that you basically just see a grayscale version of your colored image.
Visualize:
-- Let's say that you want to apply an attribute to your mesh that is NOT color (Cd). But, you want to still visually see what those values are in your viewport. This is what the visualize toggle will do. It will create a Cd attribute that overrides any other Cd attribute that may be present on the mesh so that you can see what you're doing. Turn this checkbox off once you're done with it.
Do Remap:
-- Want to change the resulting values without re-exporting a new texture map? That's what you can do here.
Scale:
-- Brighten or darken everything in general
Contrast:
-- Make your darker values closer to 0 and your brighter values closer towards 1.
Contrast Rolloff:
-- Want to only affect values that are closer towards 0.5 with your contrast setting above? This will let you do that. A value of 1 means that the contrast effect stretches all the way between 0 and 1, and a lower value brings the effect closer towards 0.5
Remap Influence:
-- Look at the left-hand side of the ramp. That's where the value of 0 (black) gets placed from your texture map. Now look at the right. That's where 1 (white) gets placed. If you click in-between those two sides, you can alter the in-between values by adjusting the ramp.
Filter Settings:
-----
This section deals with image filtering: If you've never learned about this topic visit this video for a quick overview: https://youtu.be/hqi0114mwtY?t=24
Also, this deals with the edges of your texture map (that is, if your texture map repeats, streaks, or does nothing if it's scaled down)
In 99% of situations, you won't need to adjust anything here unless you're trying to utilize a repeating texture map.
----
Filter:
-- Specifies which algorithm to use when filtering the edges of objects in your image. To learn more about different types of filters, visit this link:
https://help.graphisoft.com/AC/18/INT/AC18Help/Appendix_Settings/Appendix_Settings-155.htm
Filter Width:
-- See Above
Wrap:
- What will the image do when the scale doesn't fit into 0 to 1 uv space? Will it Repeat itself? Will it Streak as if the border pixel values are extended to infinity? Or will it be a Decal. The decal means that the image is surrounded by a solid color. This color can be specified by the border color parameter. Truth be told, I've never gotten "decal" to work.
Vertex UV Promotion:
- Lets say that you have a point which is shared between two vertices. These two vertices are being used to draw out two different polygon primitives, and both vertices belong to different UV sets. Which UV attribute will the point listen to when it goes to sample the value? This parameter will determine how the point reads information from those two vertices which share a point.
Image Settings:
-----
This section allows you to change the transformation of the image as it's being placed in uv space. These parameters are only relevant when using repeatable textures, and their controls are fairly self-explanatory. Just remember that U = the horizontal direction in UV space and V = the vertical direction.
----
Featured links

About Mentorship Calls
To book a call, just visit https://www.cgforge.com/book-consultation
Study Plan Call
Look at the welcome email for further instructions on how to schedule a call if you are a Premium Subscriber.
Premium Member Discord
Unlike the standard discord server, the Premium Member server receives faster replies, feedback on projects outside CG Forge courses, and exclusive discounts on mentorship calls that aren't offered anywhere else.
Houdini Education License
In summary, the educational license of Houdini acts much like Houdini Indie - but at a discounted price. The main difference between Indie and Education is that this version of Houdini cannot be used for commercial projects. It's great, however, for learning and preparing a demo reel without the limitations of Houdini Apprentice.
Unlock Resources
One of the best examples of this is the Node Bible. This resource acts like an encyclopedia of Houdini knowledge. Each entry features a node, goes through all the parameters, and offers video quick tips on how to use each node. The Node Bible goes beyond the native Houdini documentation because it's easier to understand, offers practical examples, and links up to nodes that get used in the courses.
In the resource sections, you'll also find quick tips that cover a variety of miscellaneous topics along with The Weekly Wrangle - which is a series dedicated to advice and real-world conversations surrounding career success.
Redshift Discount
https://www.maxon.net/redshift
Aug 28th, 2024 Changelog
General Changes:
• New, simplified website design is now live!
◦ All new particle banner is featured on the home and after login pages
◦ The after-login page now features courses that are sorted by ones that you have recently watched. This makes it easier to continue watching whatever you’ve been working on without scrolling through all the courses to find what you’re looking for.
◦ There is also a new “resources” section that can be found beneath the “Browse Courses” on the after-login page. This makes it easier to bring up the Node Bible, the “Tips + Tricks,” or Weekly wrangle in a new tab
◦ “CG Forge Academy” has been replaced with a “Mentorship Calls” at the top menu (see below for more details)
◦ The resources dropdown now features “Tips + Tricks” (see below for details)
◦ Certification requirements have been slightly re-written to be easier to understand
◦ Subscriptions have been re-designed from the ground up (see below for details)
Subscription Changes:
• Subscriptions have changed to include a "Basic Subscription" and a "Premium Subscription" option. The Basic Subscription renews monthly, and the “Premium Subscription” renews every 4 months. Yearly subscriptions have been removed.
◦ These changes only affect new subscribers. Existing subscribers will not see anything change with their auto-renewal amount.
◦ 10% off a Redshift yearly subscription is now included with the Premium Subscription. (If you are currently a 4 or 12 month subscriber, then just email support@cgforge.com for this)
◦ A new “Study Plan” call has been added to the Premium Subscription. (If you are currently a 4 or 12 month subscriber, then just email support@cgforge.com for this)
◦ A Houdini education license is now available for “Premium” subscribers. (If you are currently a 4 or 12 month subscriber, then just email support@cgforge.com for this)
◦ For more information, visit the subscriptions page.
• CG Forge Academy has been redesigned to be easier to use.
◦ 45 minute calls have been removed. Existing coupons are still valid and can be used towards 90 minute sessions for the amount listed on each coupon.
◦ 8 week mentorships have been removed - Instead, you can book as many 90 minute calls as you’d like.
◦ Free onboarding calls have been removed - Instead, premium subscribers now receive a complimentary “Study Plan Call” that establishes a personalized curriculum moving forward.
◦ The “CG Forge Academy” top menu is now replaced with “Mentorship Calls” and only allows for booking 90 minute calls.
All new “Tips and Tricks” resource page:
• “Tips and Tricks” is now a resource page that holds all quick tips, Houdini update videos, and other miscellaneous videos in one place. If you’re looking for “Quicktips Season One and Two” or "Houdini 19 Updates" they have now migrated over to the “Tips and Tricks” resource section.
Discord changes:
• The CG Forge Discord channel will now be divided into two categories: “Basic Members” and “Premium Members.” The premium member channel will be invite-only to premium subscribers or those who are currently enrolled in a 4 or 12 month subscription. If you eligible to join the premium discord channel, email support@cgforge.com for an invitation.
◦ Basic Discord members will no longer receive support for projects that are outside the topic of CG Forge courses.
◦ Premium Discord members will receive support for projects outside of CG Forge content
◦ Premium members will receive discounts on mentorship calls, and basic members will not.
◦ Premium members will have their questions / posts answered before basic members
◦ Early access to courses will now be exclusively provided to premium members via the discord channel.
If you have any further questions about these changes, feel free to email support@cgforge.com
Cheers,
- Tyler
1:1 Support and Feedback
Unlock ALL Courses
Instead of paying lots of money for ONE course, you can pay less for a library of courses.
With CG Forge, you can also count on highly refined content that's conveniently found in one place. This makes it easy to cut through the clutter of Houdini tutorials out there and make the most of your time while you learn.