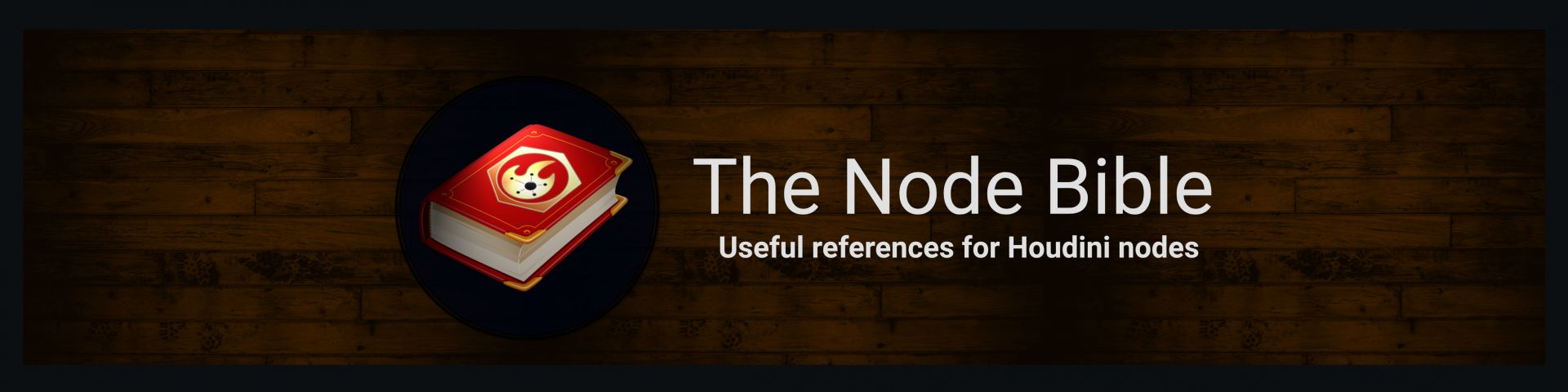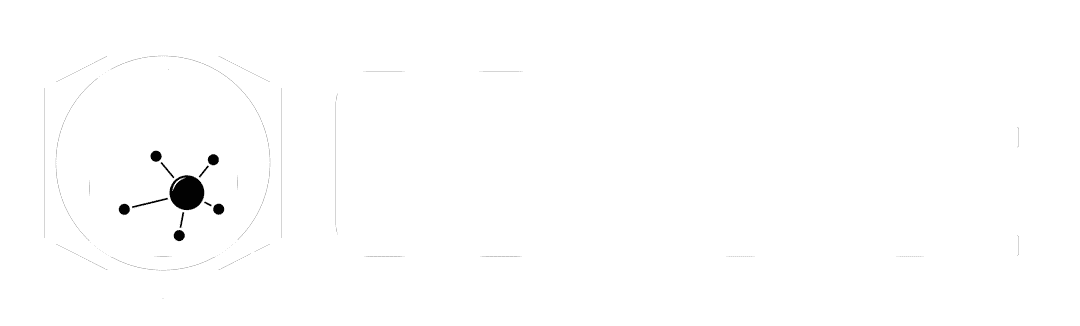
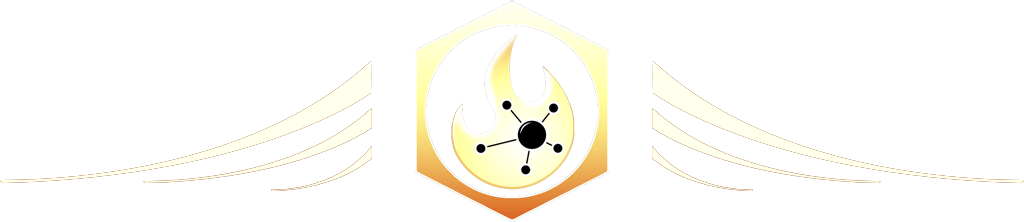
Sweep
Visit the Node Bible
Sweep
The Sweep SOP is the node you want to use when converting curves into geometry. It has two inputs - the first is asking for the curve that you’d like to work on. The second is an optional input that will accept a “cross section” curve. Note that any geometry you plug into the second input must be a curve. If you try placing polygons into the second input, then it will create more geometry than necessary. Keep in mind that the @pscale attribute will be recognized by the sweep node, and this can control how thick the resulting geometry is along areas of the backbone curve.
General Parameters:
Backbone + Cross Section Curve Group:
-- If you’d like to specify a group within the first input, then you can do so here with the backbone curve group. For more info on groups, please visit the Group Node Bible entry.
Surface
Surface Shape:
-- Second Input Cross Sections = This is asking you for a shape to be specified within the second input of the node. This shape must be described by using a curve. It cannot be a polygon. It must face towards the +Z direction. Any curve can be accepted (NURBS, Bezier, Polygon, etc).
Surface Type:
-- This section is asking you what kind of geometry you’d like to generate. By default, “Quadrilaterals” will make polygons with 4 sides. However, you can output a variety of other things like points, polylines, and triangle topology depending on your preference. See below for visual examples:
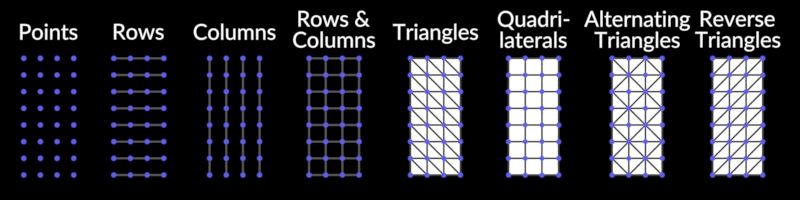
-- In the docs, it also describes this parameter - the “Cross Section Order,” as, “How the node decides what cross section(s) to use at each point along the spine curve.” To see this in action, observe what happens when we place two curves (one a circle and the other a square) into the second input and set the mode to “Cycle Through Cross Section Primitives per Curve.”
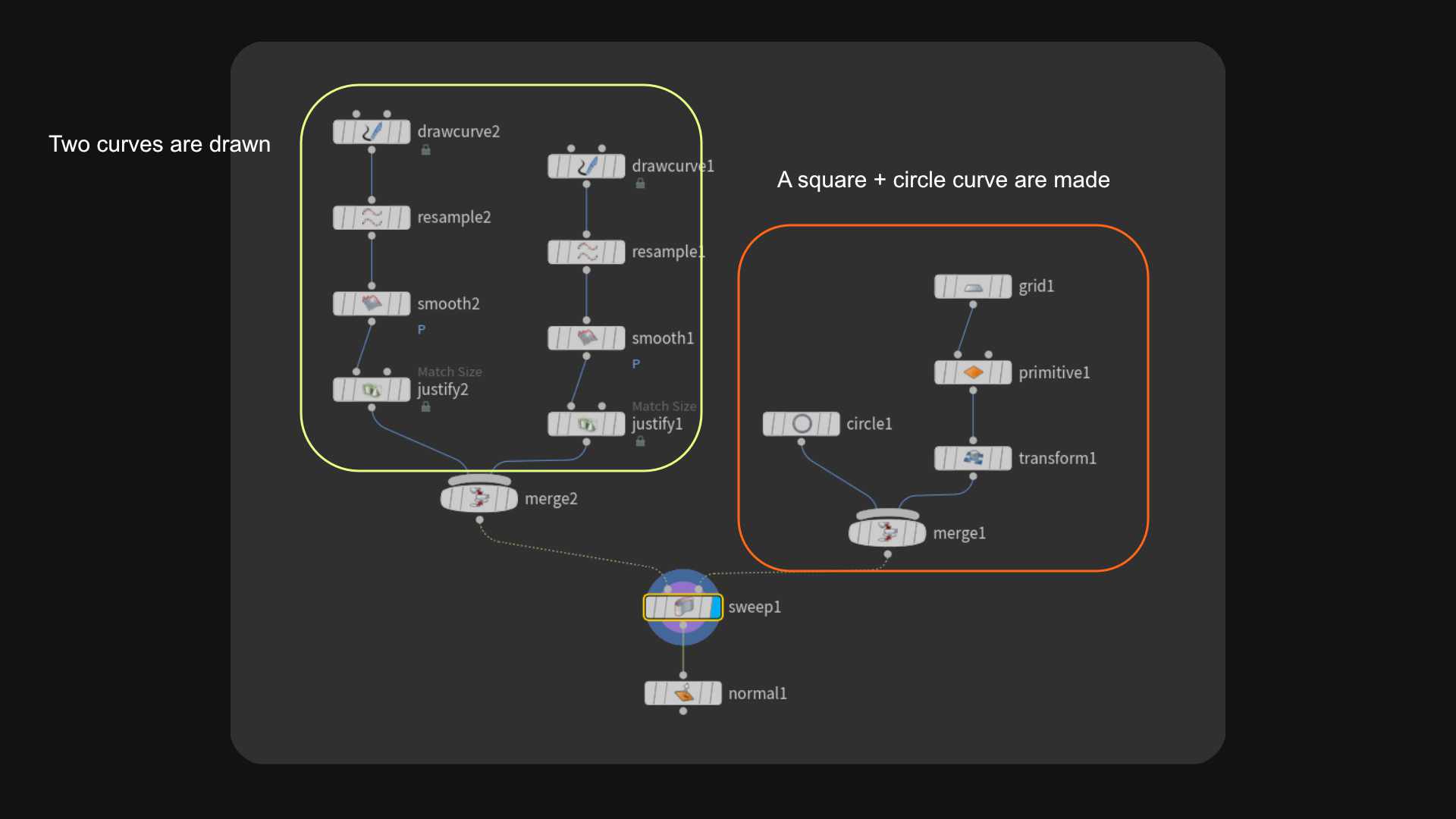
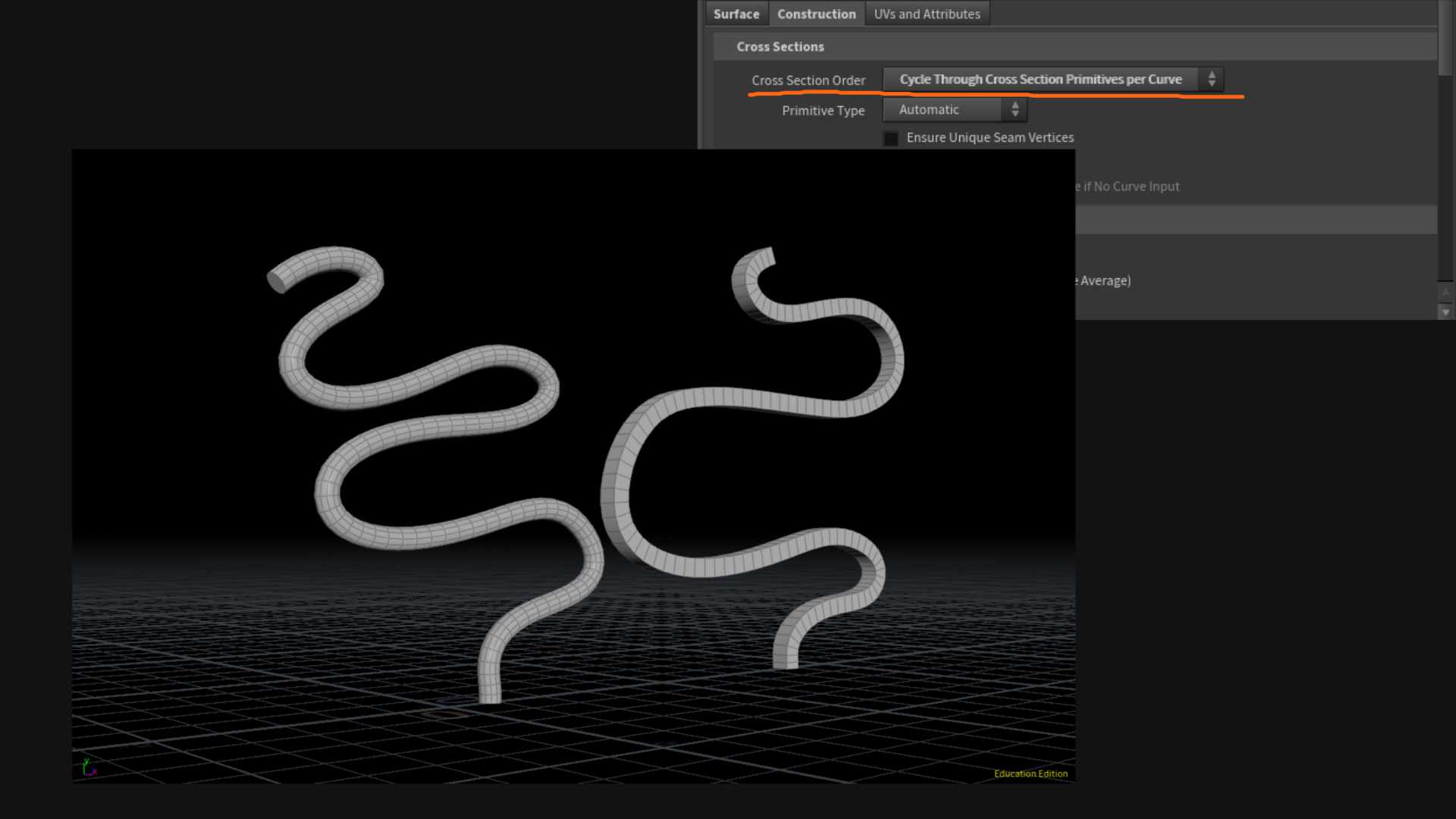
Here is another mode as an example:
-- All Cross Sections At Each Curve Vertex:
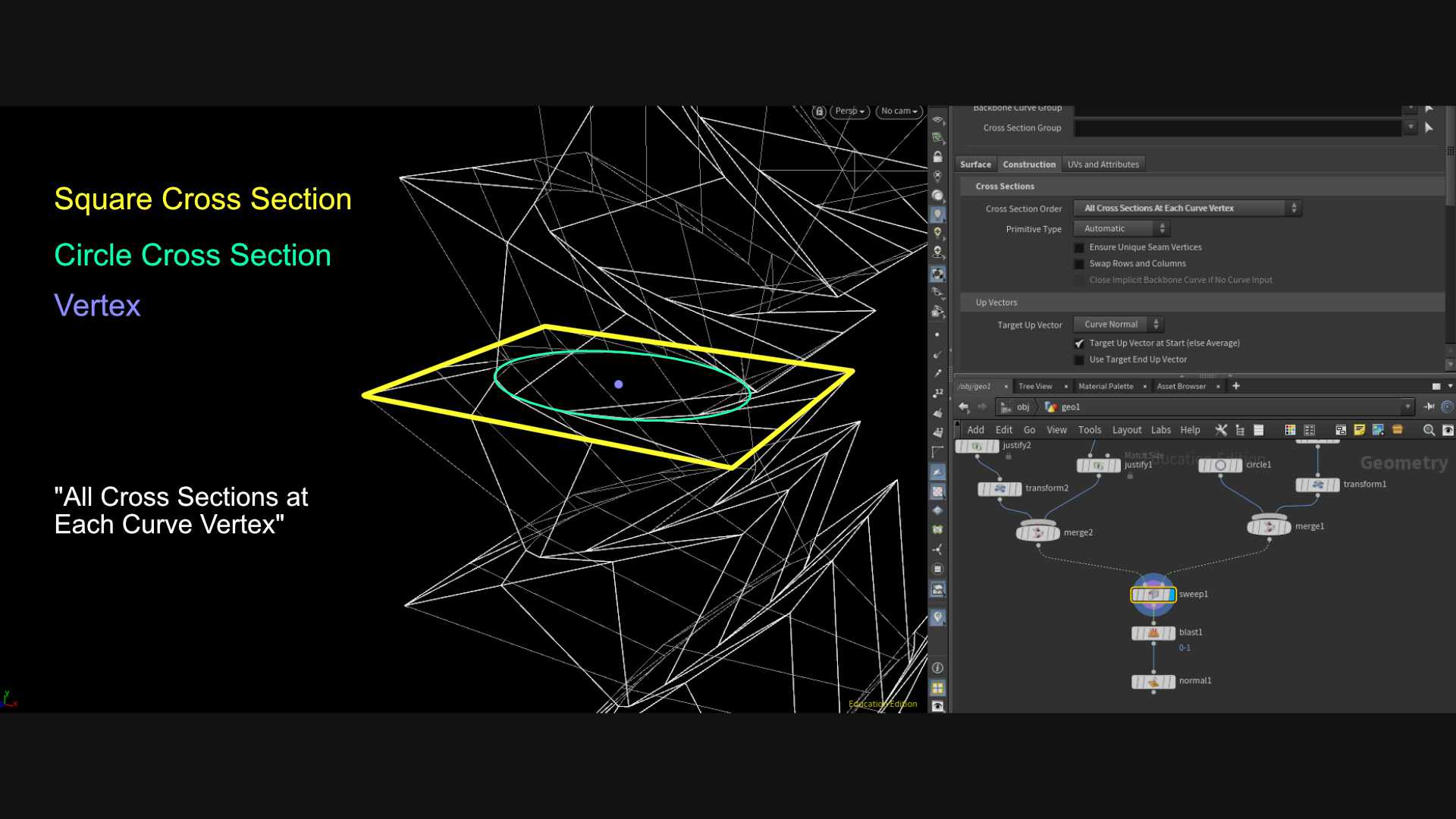
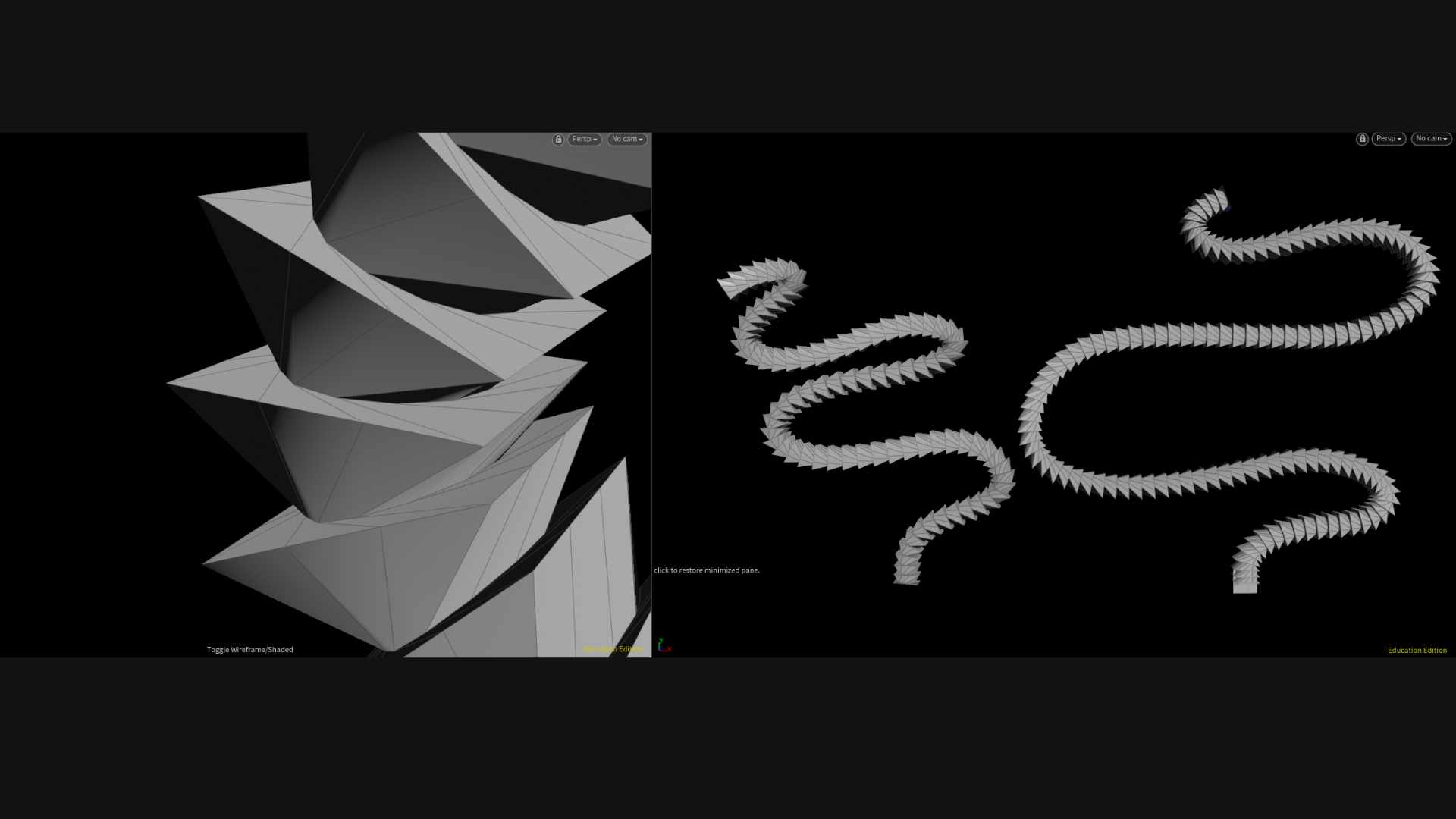
-- All Cross Sections at Each Curve Vertex =
Within a single curve’s output grid, at every single vertex, all cross sections will be used.
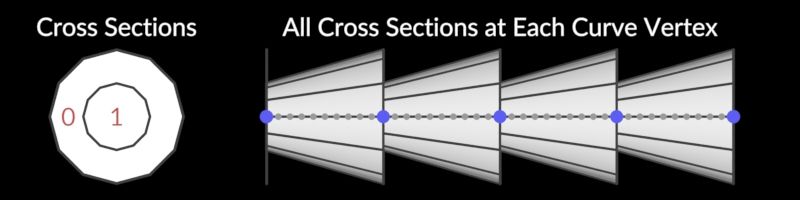
Every curve will be separately surfaced once for each cross section.
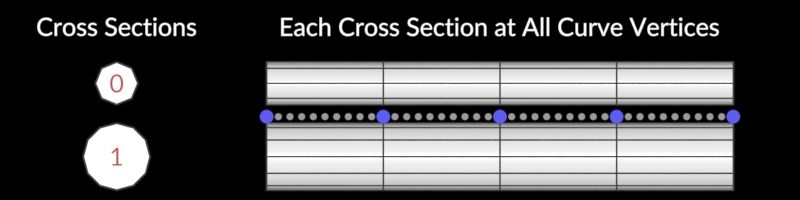
Within each single curve’s output grid, the cross section selected for each vertex will cycle through the cross sections, starting from the first cross section.
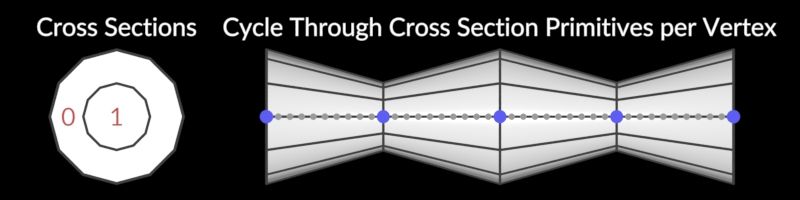
Within each single curve’s output grid, the cross section selected for each vertex will cycle through the cross sections, starting from the first cross section.
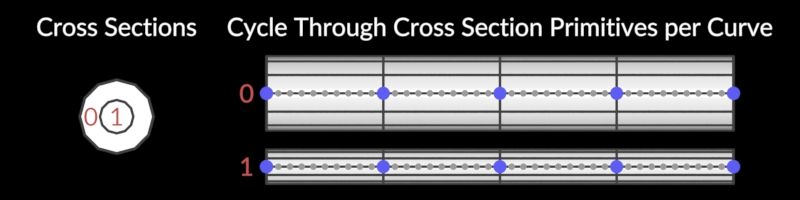
For each vertex, select a cross section to use based on the attribute specified in the Cross Section Attribute parameter.
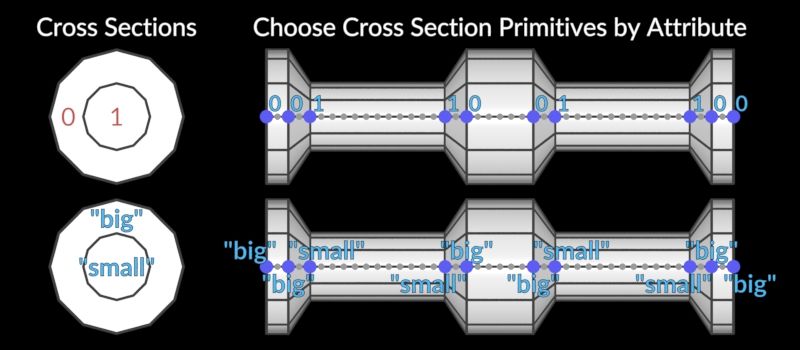
Primitive Type:
-- According to the docs, “If Surface Type is “Rows”, “Columns”, or “Rows and Columns”, and the spine curve or cross-section is closed, this adds an extra vertex (if needed) to each curve to ensure that there are separate vertices for parametric curve u or v coordinate values 0 and 1.
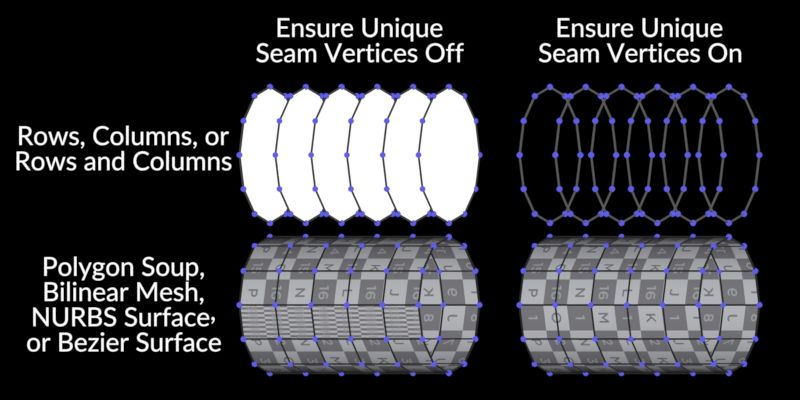
-- Also, by default, Houdini will not close the curves that are created by the rows and columns options. In order to create closed curves, you must turn this parameter on.
Swap Rows and Columns:
Close Implicit Backbone Curve if No Curve Input:
-- This parameter is confusing and appears to not function correctly. In this workflow, it is assumed that you are not placing a backbone curve into the first input. If you do this, the node will error out and tell you that you need to place something in the first input. So, I’m not sure what the intention is for this setting, and it’s probably best to avoid it.
Target Up Vector + Tangents:
-- When the sweep node is trying to generate geometry, it basically copies shapes onto the points along the curve, and then does something to those shapes to generate the geometry. In other words, it basically does this sort of thing:
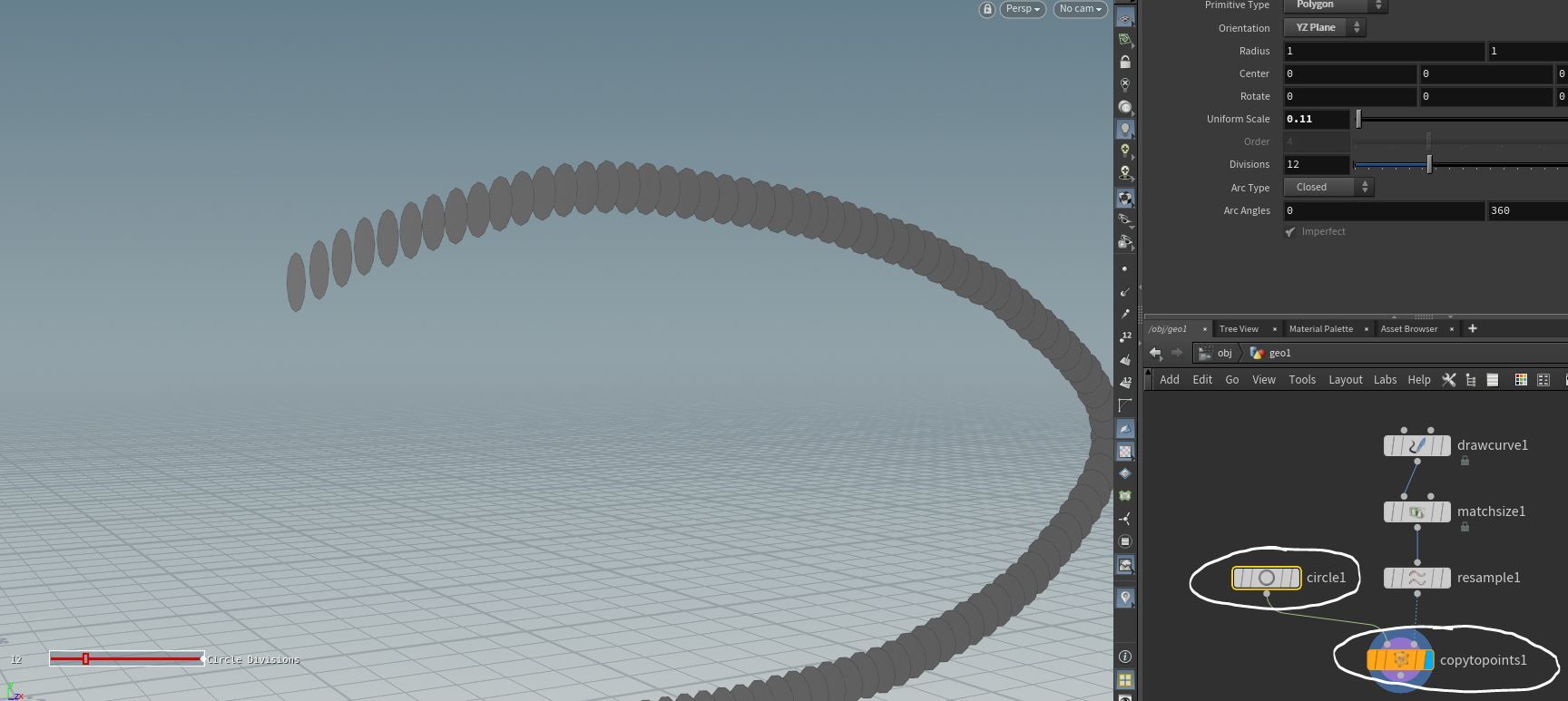
-- The “up” vector will only affect the shape if you are using a curve from the second input because it is trying to describe which way is “up” for the curve in the second input. In practice, I've found this section to be a bit unpredictable, so it’s best to just orient your cross-section curve facing in the Z direction and not mess with the defaults.
-- The tangent type parameters are trying to determine the orientation of the backbone curve. According to the documentation...
-- Average of Edge Directions = "Average of the normalized directions of the previous and next edge."
-- Central Difference = "Average of the non-normalized previous and next edge vectors. This is similar to the “Central Difference” option for Velocity Approximation on the Trail node."
-- Previous Edge = "Previous edge direction."
-- Next Edge = "Next edge direction"
-- Z Axis (Ignore Curve) = "The tangent will be chosen as the Z axis, regardless of the curve. This can be useful if the cross sections have already been rotated to the desired orientation."
The diagram in the docs does a much better job at illustrating these concepts:
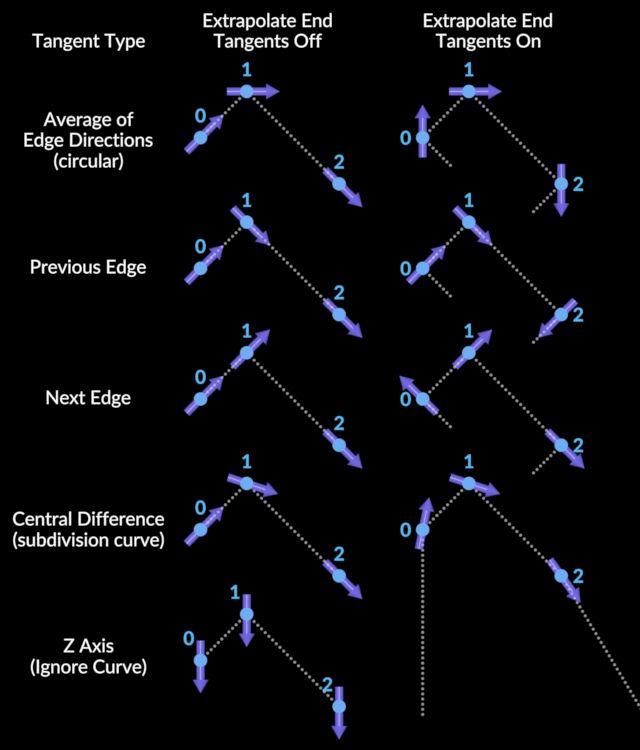
-- If you’re having issues with the orientation of the faces at the end of your curve, then this parameter may help. This rotates the end of the curve so that its orientation makes more sense based on the direction that the rest of the curve has been going.
-- In other words, if you’re determining the direction based on edges that are in front of a vertex (Which is what happens when the Tangent Type parameter is set to average or central difference) then there is no vertex ahead of the last vertex of your curve, and that’s a problem. So, to make sure that the direction is consistent with everything else, the sweep node will make another vertex ahead of the last one and figure out the orientation based on that “Extrapolated” position. Hence the name of the parameter, “Extrapolate End Tangents.”
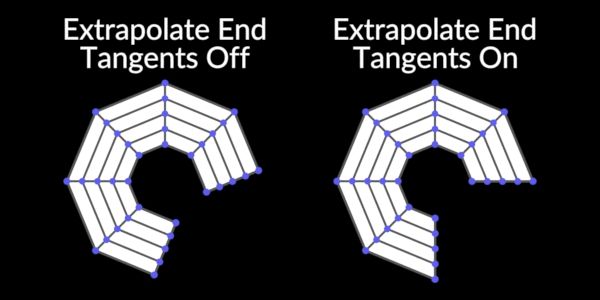
-- According to the docs, "You can also scale the cross-section using pscale or scale point attributes on the spine curve, and orient the cross-sections using the point attributes P, N, up, orient, rot, trans, pivot, and/or transform on the spine curve. If N is present and none of up, orient, rot, or transform are present, the node uses N as the curve tangent and computes the rest of the rotation as usual. If up is present and none of N, orient, rot, or transform are present, the node computes the tangent as usual, and uses up as the up-vector at each vertex (before any roll or twist is applied)."
UVs and Attributes:
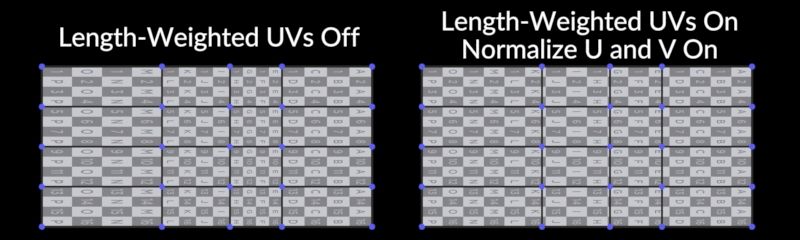
-- These parameters will basically removes uv distortion if you turn on the “normalize computed Us” and fit everything neatly into one uv square if you turn on “Normalize Computed Vs.” It can be helpful when you want a repeating texture and/or prevent distortions.
-- Here's the complex explanation: According to the docs, “Normalize computed U coordinates to be in the range 0 to 1 (before applying UV scale). When this is off, U corresponds to the average distance around the cross sections on the mesh (ignoring any stretch applied by Stretch Around Turns). When this is on and Normalize Computed Vs is off, the node scales V such that U and V appear scaled similarly in space (depending on the Use Max Cross Section Length per Curve for Proportional Scale setting). This is especially useful for things like applying repeating rope textures, where the texture should be applied isotropically.”
-- And similarly for the Normalize Computed V.... “Normalize computed V coordinates to be in the range 0 to 1 (before applying UV scale). When this is off, V corresponds to the average distance along the surface in V, or the distance along the spine curve, depending on the Use Mesh Edge Lengths instead of Curve Edge Lengths parameter. When this is on and Normalize Computed Us is off, the node scales U such that U and V appear scaled similarly in space.”
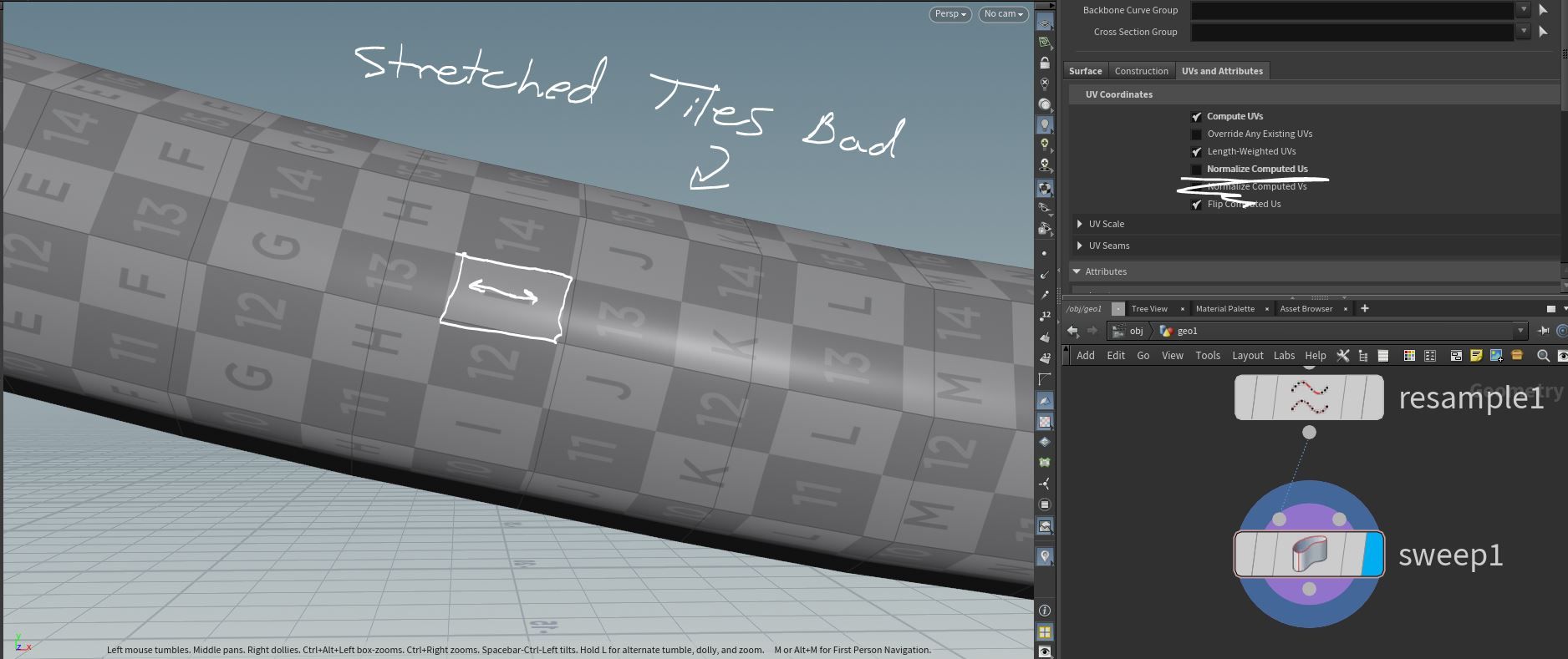
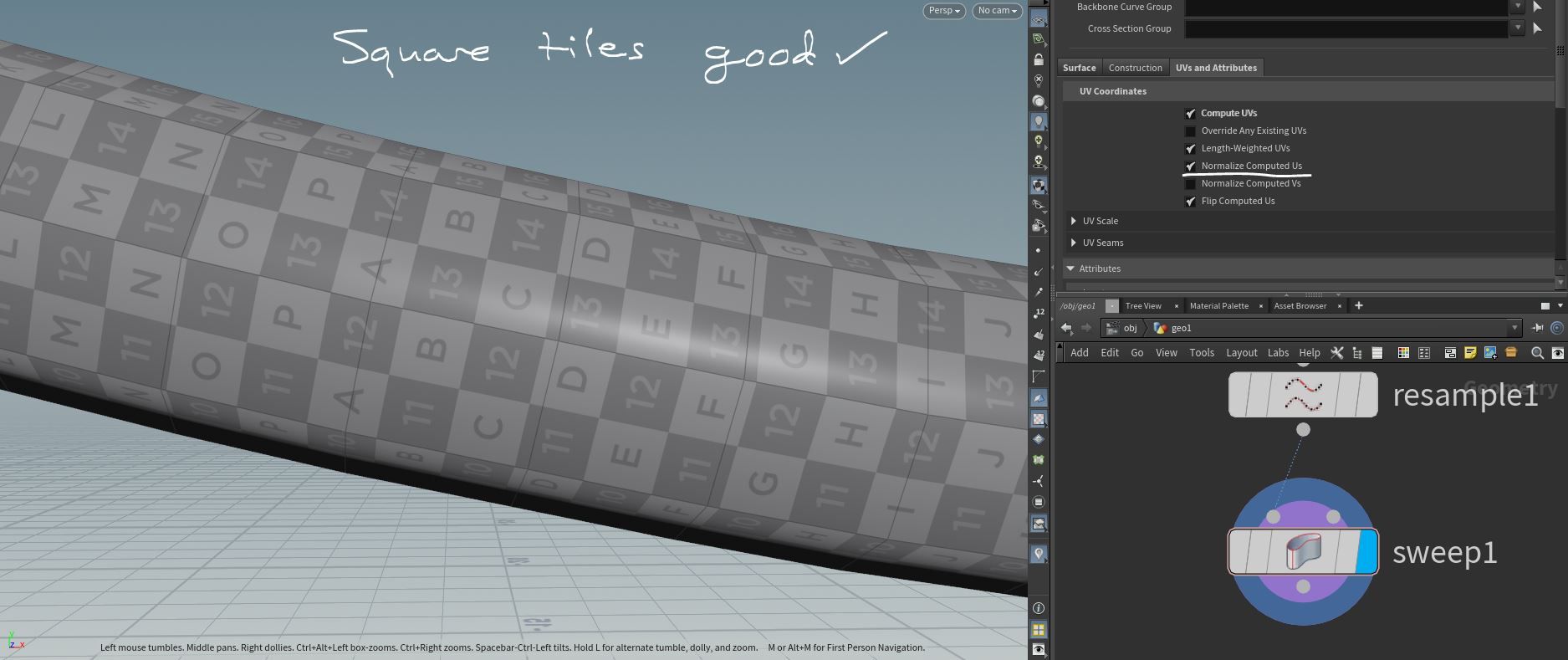
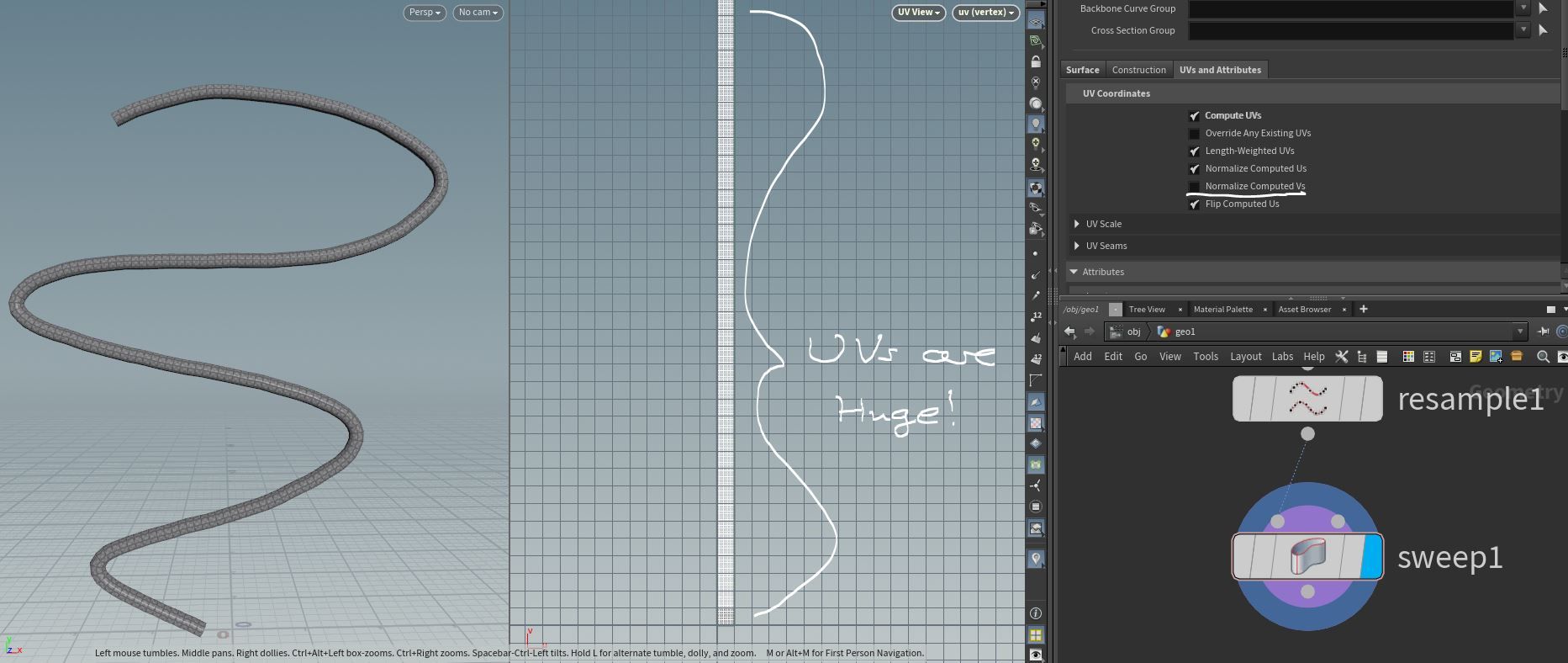
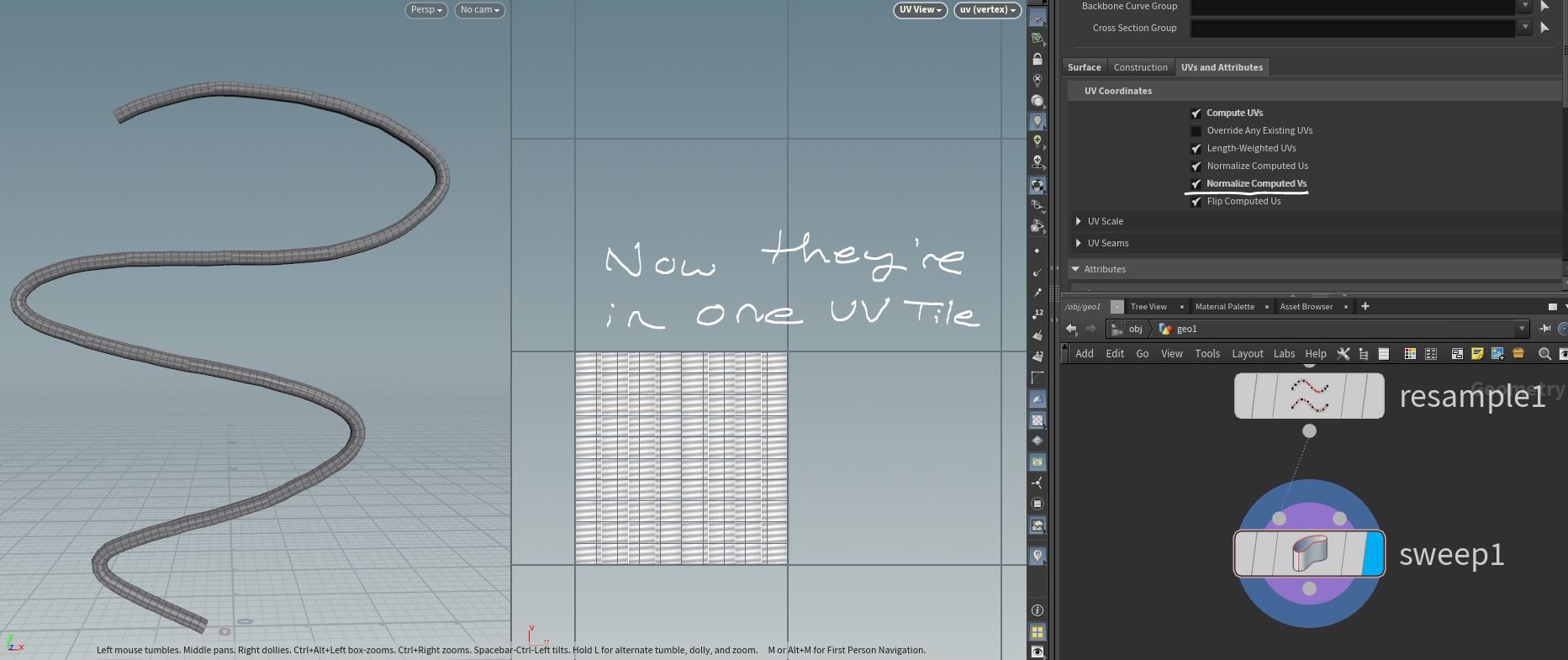
-- If you notice that the letters are backwards on your UV tiles, then it's probably because your normals are reversed, so you should fix that. Otherwise, you can also use this parameter to flip the uvs in the U direction.
UV Scale:
-- Change this parameter to scale the uvs. Keep a split screen like what I have in the screenshot above and see what happens.
Use Mesh Edge Lengths Instead of Curve Edge Lengths + Max Cross Section Length per Curve for Proportional Scale:
-- In practice, I have never found a practical use for these settings, so I would suggest avoiding them.
Snap U + V to the Nearest Tile Boundary:
-- This will do as it says in the name.
From Backbone Curves:
-- This area will control which attributes are present in the final mesh. The attributes here are derived from the first input.
From Cross Sections:
-- This area will control which attributes are present in the final mesh. The attributes here are derived from the second input.
-- In general, I would suggest experimenting with these attributes if you have a specific situation that requires them. I'm not going to cover what an applicable scenario would be for each attribute, but just know that it's all here if you need it for a specific situation.
Featured links

About Mentorship Calls
To book a call, just visit https://www.cgforge.com/book-consultation
Study Plan Call
Look at the welcome email for further instructions on how to schedule a call if you are a Premium Subscriber.
Premium Member Discord
Unlike the standard discord server, the Premium Member server receives faster replies, feedback on projects outside CG Forge courses, and exclusive discounts on mentorship calls that aren't offered anywhere else.
Houdini Education License
In summary, the educational license of Houdini acts much like Houdini Indie - but at a discounted price. The main difference between Indie and Education is that this version of Houdini cannot be used for commercial projects. It's great, however, for learning and preparing a demo reel without the limitations of Houdini Apprentice.
Unlock Resources
One of the best examples of this is the Node Bible. This resource acts like an encyclopedia of Houdini knowledge. Each entry features a node, goes through all the parameters, and offers video quick tips on how to use each node. The Node Bible goes beyond the native Houdini documentation because it's easier to understand, offers practical examples, and links up to nodes that get used in the courses.
In the resource sections, you'll also find quick tips that cover a variety of miscellaneous topics along with The Weekly Wrangle - which is a series dedicated to advice and real-world conversations surrounding career success.
Redshift Discount
https://www.maxon.net/redshift
Aug 28th, 2024 Changelog
General Changes:
• New, simplified website design is now live!
◦ All new particle banner is featured on the home and after login pages
◦ The after-login page now features courses that are sorted by ones that you have recently watched. This makes it easier to continue watching whatever you’ve been working on without scrolling through all the courses to find what you’re looking for.
◦ There is also a new “resources” section that can be found beneath the “Browse Courses” on the after-login page. This makes it easier to bring up the Node Bible, the “Tips + Tricks,” or Weekly wrangle in a new tab
◦ “CG Forge Academy” has been replaced with a “Mentorship Calls” at the top menu (see below for more details)
◦ The resources dropdown now features “Tips + Tricks” (see below for details)
◦ Certification requirements have been slightly re-written to be easier to understand
◦ Subscriptions have been re-designed from the ground up (see below for details)
Subscription Changes:
• Subscriptions have changed to include a "Basic Subscription" and a "Premium Subscription" option. The Basic Subscription renews monthly, and the “Premium Subscription” renews every 4 months. Yearly subscriptions have been removed.
◦ These changes only affect new subscribers. Existing subscribers will not see anything change with their auto-renewal amount.
◦ 10% off a Redshift yearly subscription is now included with the Premium Subscription. (If you are currently a 4 or 12 month subscriber, then just email support@cgforge.com for this)
◦ A new “Study Plan” call has been added to the Premium Subscription. (If you are currently a 4 or 12 month subscriber, then just email support@cgforge.com for this)
◦ A Houdini education license is now available for “Premium” subscribers. (If you are currently a 4 or 12 month subscriber, then just email support@cgforge.com for this)
◦ For more information, visit the subscriptions page.
• CG Forge Academy has been redesigned to be easier to use.
◦ 45 minute calls have been removed. Existing coupons are still valid and can be used towards 90 minute sessions for the amount listed on each coupon.
◦ 8 week mentorships have been removed - Instead, you can book as many 90 minute calls as you’d like.
◦ Free onboarding calls have been removed - Instead, premium subscribers now receive a complimentary “Study Plan Call” that establishes a personalized curriculum moving forward.
◦ The “CG Forge Academy” top menu is now replaced with “Mentorship Calls” and only allows for booking 90 minute calls.
All new “Tips and Tricks” resource page:
• “Tips and Tricks” is now a resource page that holds all quick tips, Houdini update videos, and other miscellaneous videos in one place. If you’re looking for “Quicktips Season One and Two” or "Houdini 19 Updates" they have now migrated over to the “Tips and Tricks” resource section.
Discord changes:
• The CG Forge Discord channel will now be divided into two categories: “Basic Members” and “Premium Members.” The premium member channel will be invite-only to premium subscribers or those who are currently enrolled in a 4 or 12 month subscription. If you eligible to join the premium discord channel, email support@cgforge.com for an invitation.
◦ Basic Discord members will no longer receive support for projects that are outside the topic of CG Forge courses.
◦ Premium Discord members will receive support for projects outside of CG Forge content
◦ Premium members will receive discounts on mentorship calls, and basic members will not.
◦ Premium members will have their questions / posts answered before basic members
◦ Early access to courses will now be exclusively provided to premium members via the discord channel.
If you have any further questions about these changes, feel free to email support@cgforge.com
Cheers,
- Tyler
1:1 Support and Feedback
Unlock ALL Courses
Instead of paying lots of money for ONE course, you can pay less for a library of courses.
With CG Forge, you can also count on highly refined content that's conveniently found in one place. This makes it easy to cut through the clutter of Houdini tutorials out there and make the most of your time while you learn.
Disturbance
"The disturbance force introduces small amounts of change, mimicking the effects of localized environmental change. This localized change in momentum cancels itself out over time, preserving the simulation’s general motion and overall shape."
In practice, disturbance is great at capturing smaller details in a pyro sim. It's not as great at capturing larger movements and details. Artists will often use disturbance to break up mushroom shapes that occur along the leading edges of smoke simulations or to add tiny bits of detail in general.
Disturbance has two primary modes: Block-based and Continuous. Block based gives you better control over how large the detailed shapes are. The block size is represented in meters, and the larger the size, the larger size the randomized forces are on the pyro. Continuous will provide a fuzzier, smaller-detailed look, and it is often better to use when trying to soften the overall look of a pyro simulation. Continuous mode can be useful when representing avalanches or areas of mist along a waterfall.