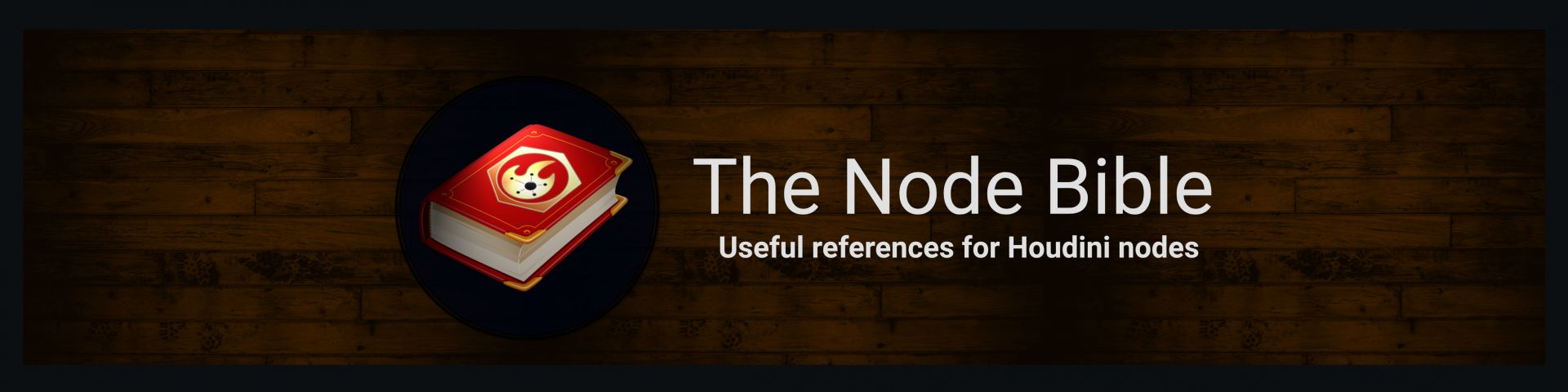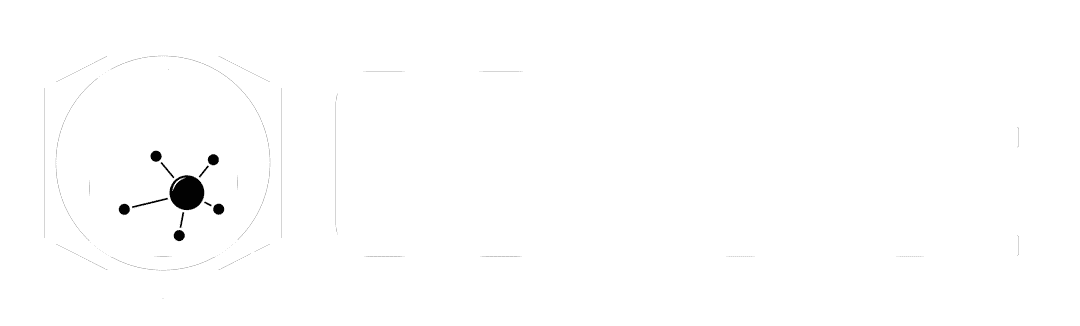
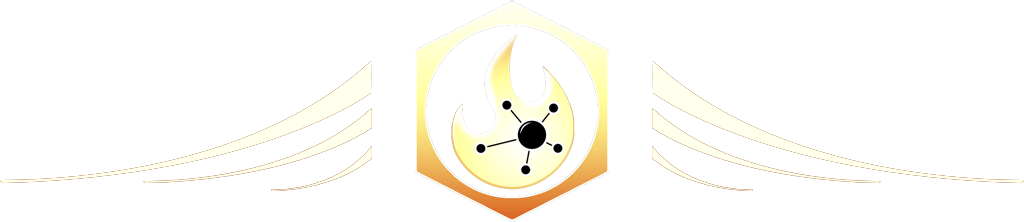
Pop Source
Pop Source
The pop source node is responsible for bringing in geometry from SOPs and generating particles based on that imported geometry.
The Pop Source node is responsible for the following tasks:
* Determining how and when particles are spawned and killed
* Importing geometry from SOPs to be used for creating particles
* Applying various attributes to the spawned particles- These include information about them (such as life, id, and age) along with behavior (such as initial velocity) which can be understood by the pop solver to determine the behavior of the simulation.
* Importing geometry from SOPs to be used for creating particles
The confusing thing about the pop source at first is that the particles you bring in with this node do not exist within the pop source node itself. Instead, we use "Objects" to contain the particles which are generated by the Pop Source node. For more information on this process, visit Houdini For The New Artist II.
For clarity sake - the word "Points" = "Particles."
Source:
-- Scatter onto Surfaces
* Scatters the desired number of points/particles onto the surface of the imported object.
-- All Points
* Look at the points that are brought in from sops. These points will be where the particles spawn at each step.
-- All Geometry
-- Points
* Look at the points that are brought in from sops. These points will be where the particles spawn at each step. This is different from the "All Points" option because this also allows you to specify how many points/particles on the mesh are going to spawn at each step. "All Points" does not allow you to specify how many particles/points. If you are spawning less points than the number of points sourced in with your SOP mesh, then the solver will pick a random point locations to spawn from at each step.
Geometry Source:
-- Use Parameter Values
* Good for manually selecting where you want to bring in Geo and enables the "SOP" and "Use Object Transform" options.
-- SOP
* See above
-- Use Object Transform
* The "Transform" this refers to is obj level transform. So, if you animate something at the top obj level of your network and you want that information brought in, then you'll need to be sure that this box is checked.
-- Use Dop Objects
* This parameter is not included in the SideFX documentation, but does the following: It takes a DOP object (which -remember - contains the geometry for the solver to work on) and it uses that geo as the source for particles. Keep in mind that you only need to include the node name of the object. It will not work if you drag the node into the "DOP Objects" parameter and create a path to the node. You only need to specify the name of the object. This parameter can be very useful if - lets say - you have a collision object flying through the air that needs particles spawning from it.
-- Use First, Second, Third, and Fourth Context Geometry
* This uses the first, second, third, and fourth input of the dop network node to source in geo.
Source Group
-- Want the solver to look at your incoming SOP geometry and go through the groups to determine where particles spawn? Well, this lets you do that.
Group Type
-- Be sure to always specify the group type
Emission Attribute
-- This parameter doesn't do what you might think it does. It is NOT a scale on how many particles are being spawned. Instead, think of it like this: The Emission Attribute determines how likely a polygon is to have points scattered onto it. If you set the Emission Type to Scatter onto Surfaces, this attribute will work. Otherwise it will not. 1 means that there is a 100 percent chance at each step that particles get scattered onto the surface of the polygon. A value of 0 means that there is a 0 percent chance that particles will get scattered onto the surface of the polygon.
---------------------------------------
The next section deals with how you'd like to scatter points along the surface of an object. I'd recommend not using relax iterations, scale radii by, and max relax radius because it slows down your simulation and it removes variation from the scattered point patterns by making everything evenly spaced apart. It, of course, is up to you however.
---------------------------------------
Relax Iterations
-- This parameter relates to the "Scatter" node parameters which scatter points along the surface. As such, this option is only available if your emission type is set to Scatter Onto Surfaces. Relax iterations will make the spacing of the scattered points more evenly distant from each other. More iterations = more accurate distance away from each point but also slows things down.
Scale Radii By
-- When the points are spread out from each other, they take an imaginary sphere ("Radii") And if another point falls inside the radius, then it pushes away from that particle. You can specify this radii size here. It's also good to note that going negative will clump the particles together.
Max Relax Radius
-- This gets used for technical reasons - basically to prevent a point from searching out into infinity for points to relax with. If you turn this off, the maximum distance a point can look is half of the diagonal of the bounding box of the object. So, a value of 0 ought to suffice for nearly all situations. If you're interested in the technical reasons why this is the case, then check out the user doc text:
"This must be set appropriately to prevent outlier points in low-density areas causing problems when relaxing points.
-----------------------------------------------
-----------------------------------------------
Scale Point Count by Area:
-- This parameter has a terrible name. Remember how the "Emission" attribute above doesn't scale up the particle count and instead acts as a way of adjusting the probability of whether or not something scatters along a polygon? Well, if you check this box, it will now scale based on that emission attribute. So, if you specify a value of 10, then 10 times the number of particles will be scattered onto the surface. In practice, this is how this checkbox gets used the most.
In addition, this parameter will also allow the number of particles to exceed the constant and impulse count numbers because it now adds extra particles to polygons that are big. The overall scale of particles is then adjusted by the Reference area parameter.
Remove Overlapping:
-- Want to be sure that new particles don't spawn within the radius of existing particles? This allows you to prevent that situation from happening, and it's super-nice because newly spawned particles can cause your sand/water simulations to blow up if you add particles within the radius of existing particle's pscale values.
"Potential new particles are compared against the existing set of particles. If their pscale attribute overlaps, the new particle isn’t added.
Birth:
------------------------------------------------------
Impulse creates a certain number of particles each time the node cooks.
Constant creates a certain number of particles per second.
------------------------------------------------------
-- Turns impulse emission on and off. Impulse emits the number of particles in the Impulse Birth Rate below each time the operator cooks. A value of 0 means off, any other value means on.
Impulse Count:
-- Number of particles to emit each time the node cooks (when Impulse Activation is turned on)
Const. Activation:
-- Turns constant emission on and off. Impulse emits the number of particles in the Constant birth rate below each second. A value of 0 means off, any other value means on.
Const. Birth Rate:
-- Number of particles to emit per second (when Constant Activation is on).
Max Sim Points:
-- This parameter is a cap on the total number of points in the bound geometry. If this limiting is enabled, then the emitter will not create any more particles once the specified maximum is reached.
In other words, this is the maximum number of particles that this pop source is allowed to make inside your DOP network.
Max Points per Frame:
-- Limit on the number of points that can be added each frame. This option can be used to prevent the emitter from spawning an undesirably large amount of particles as a result of errant parameter values.
Probabilistic Emission:
-- This parameter seeks to answer the question: "When will the particles be born when using constant birth rate?" To see what this does, try setting the const. birth rate to 1 so that one particle is supposed to be spawned each second. What you'll notice is that with Probabilistic Emission turned on, it will not always spawn at the start of each second. This is because Probabilistic Emission is saying, "Hey it's cool if we spawn things at a rate of x particles per second, but it doesn't have to happen at exactly each second." It could spawn 3 particles all at once after three seconds have gone by. If you turn Probabilistic Emission off, then you'll notice that each particle spawns at exactly one second each time.
Just Born Group:
-- Want to make a group which contains all particles which were just born? Type in what you want this group to be called and you got it. The particles will only be in this group the same substep that they were created.
Seed:
-- Randomly changes the overall result of the simulation.
Life Expectancy:
-- How long should your particles live before they're killed? This parameter is in seconds.
Life Variance:
-- Want to randomly change when particles die? Life Variance takes the Life Expectancy and randomly adds/subtracts up to the value you specify here.
Jitter Birth Time:
-- This parameter is very important if you want to emit on moving objects, and you'll want to use this properly with the "Interpolate Source" parameter. Jitter birth time alters the age attribute on your points and moves them around IF they are sourced in with velocity.
Jitter birth time looks at your subframes and makes an age attribute that randomly correlates to a location along the subframe. (For more information about subframes, visit Houdini For the New Artist II). Once it does that, it then moves your particles based on the incoming velocity and the new age attribute. Without velocity, it will not move your particles.
To easily see what this does, make a viewport marker with the age attribute values visible.
To set this up properly, set the jitter birth time to Negative if it is in the post solve. This means that your age starts off negatively. This also pushes you particles away from the direction that the emitter is moving when velocity gets used in conjunction with age to move particles around. If you ever find that particles are spawning in front of your emitter, there's a good chance that it's due to velocity and positive jitter birth time pushing them forward. If you plug your pop source into the pre-solve, then set the jitter birth time to positive.
Interpolate Source:
-- This parameter allows you to smoothly emit particles along the subframes. This parameter will OVERRIDE the jitter birth time velocity*age operation to move the particles around (as described above). So, if you're using this parameter, then you'll need to work differently than what is described above.
This basically works by stretching the position of your mesh points from one frame to the next OR by using velocity to predict where something is going on the next frame and then stretching the point positions to that location. In practice, only use velocity if you have changing point ids in your source.
To keep things simple here, do this:
If your pop source is plugged into the post-solve of the solver, set jitter birth time to positive and interpolate source to negative. If plugged into the pre-solve, then use negative Jitter Birth Time and backwards interpolation.
The user docs mention a clumping issue if large forces are present, but I haven't been able to replicate the issue as of yet.
Interpolate Method:
-- See above
Attributes:
------------------------------------------------------
This section deals with how the pop source should deal with existing attributes that are brought in from SOPs
------------------------------------------------------
Initial State:
-- If the emission type is Scatter on Surfaces, and the source is a SOP Path, the initial state of the particles can be set to sliding, stuck, or stopped.
* Free flying = normal particle behavior
* Stopped = "Particles that stop will no longer integrate their velocity, position, orientation, or angular velocity. They can still be moved directly though. For example, by the Look At POP in instantaneous mode." In other words, you're telling the particle that it's not allowed to use velocity, orientation, or angular velocity to move around. The only way to do so is by explicitly defining its position, orientation, etc.
* Stuck = When a particle collides with an object, it will stick to the surface. @stuck=1 Unlike "Stopped," particles
set to the stuck behavior can move around in space until they hit something.
* Sliding = When a particle collides with an object, it will stick to the object by a certain amount. How strongly it sticks to the object depends on another attribute called "cling." You can adjust "cling" by using a pop properties node. If the forces in your scene are strong enough, it can cause the particle to detach from the surface.
Inherit Attributes:
-- Specifies which attributes you'd like to import from SOPs.
Initial Velocity:
-- This tells the pop source how you would like to import velocity (point attribute called "v"). You can "inherit" it - which means use the sop velocity values, you can "add to inherited" - which means take SOPs and then add some, or you can specify it directly using the "set velocity" parameter.
Inherit Velocity:
-- Scales up or down the imported velocity from sops.
-- See above
Variance:
-- Adds or subtracts randomly up to this amount on your velocity.
Add ID Attributes:
-- A particle id is a unique id that's separate from point id. The reason why this happens is because point ids will change if particles die. The particle id created here will not change - even if particles die during the simulation. This has implications for many things in Houdini - especially after something has been simulated.
Stream & Bindings:
In Houdini, streams are basically like groups in the sense that they allow you to isolate things in DOPs. The reason why you might want to use streams instead of groups is because they are more efficient and are easier to read when viewing a node network. If using particles, this is often associated with the popstream node which is placed above your pop forces.
By default, most DOP nodes use $OS as the stream name so that you can easily identify which node something came from. As an example, you could use two pop source nodes with different stream names and then color those particles.
Also notice that whenever you have a group parameter dropdown in dops, this group is looking for the stream name.
For more examples of streams, visit the SideFX documentation here: https://www.sidefx.com/docs/houdini/dopparticles/streams.html
-------------------------------
Bindings can be used to tell which nodes are allowed to work with each other. Nodes which belong to the same geometry name are allowed to work with each other.
As an example, if you set the binding on a pop source to "goobie" and leave everything else at its defaults, no other node in your dop network will want to work with the popsource because they have a different binding name. If, however, you go to your solver and change its binding to "goobie" as well - now the pop solver will work with the pop source node. Lastly, if you set a pop force's binding to "goobie", that will now allow the pop force to interact with the pop source node. NOTE: Global forces (ex: the Gravity DOP) do not feature any bindings and will work on all data within the dop network.
Featured links

About Mentorship Calls
To book a call, just visit https://www.cgforge.com/book-consultation
Study Plan Call
Look at the welcome email for further instructions on how to schedule a call if you are a Premium Subscriber.
Premium Member Discord
Unlike the standard discord server, the Premium Member server receives faster replies, feedback on projects outside CG Forge courses, and exclusive discounts on mentorship calls that aren't offered anywhere else.
Houdini Education License
In summary, the educational license of Houdini acts much like Houdini Indie - but at a discounted price. The main difference between Indie and Education is that this version of Houdini cannot be used for commercial projects. It's great, however, for learning and preparing a demo reel without the limitations of Houdini Apprentice.
Unlock Resources
One of the best examples of this is the Node Bible. This resource acts like an encyclopedia of Houdini knowledge. Each entry features a node, goes through all the parameters, and offers video quick tips on how to use each node. The Node Bible goes beyond the native Houdini documentation because it's easier to understand, offers practical examples, and links up to nodes that get used in the courses.
In the resource sections, you'll also find quick tips that cover a variety of miscellaneous topics along with The Weekly Wrangle - which is a series dedicated to advice and real-world conversations surrounding career success.
Redshift Discount
https://www.maxon.net/redshift
Aug 28th, 2024 Changelog
General Changes:
• New, simplified website design is now live!
◦ All new particle banner is featured on the home and after login pages
◦ The after-login page now features courses that are sorted by ones that you have recently watched. This makes it easier to continue watching whatever you’ve been working on without scrolling through all the courses to find what you’re looking for.
◦ There is also a new “resources” section that can be found beneath the “Browse Courses” on the after-login page. This makes it easier to bring up the Node Bible, the “Tips + Tricks,” or Weekly wrangle in a new tab
◦ “CG Forge Academy” has been replaced with a “Mentorship Calls” at the top menu (see below for more details)
◦ The resources dropdown now features “Tips + Tricks” (see below for details)
◦ Certification requirements have been slightly re-written to be easier to understand
◦ Subscriptions have been re-designed from the ground up (see below for details)
Subscription Changes:
• Subscriptions have changed to include a "Basic Subscription" and a "Premium Subscription" option. The Basic Subscription renews monthly, and the “Premium Subscription” renews every 4 months. Yearly subscriptions have been removed.
◦ These changes only affect new subscribers. Existing subscribers will not see anything change with their auto-renewal amount.
◦ 10% off a Redshift yearly subscription is now included with the Premium Subscription. (If you are currently a 4 or 12 month subscriber, then just email support@cgforge.com for this)
◦ A new “Study Plan” call has been added to the Premium Subscription. (If you are currently a 4 or 12 month subscriber, then just email support@cgforge.com for this)
◦ A Houdini education license is now available for “Premium” subscribers. (If you are currently a 4 or 12 month subscriber, then just email support@cgforge.com for this)
◦ For more information, visit the subscriptions page.
• CG Forge Academy has been redesigned to be easier to use.
◦ 45 minute calls have been removed. Existing coupons are still valid and can be used towards 90 minute sessions for the amount listed on each coupon.
◦ 8 week mentorships have been removed - Instead, you can book as many 90 minute calls as you’d like.
◦ Free onboarding calls have been removed - Instead, premium subscribers now receive a complimentary “Study Plan Call” that establishes a personalized curriculum moving forward.
◦ The “CG Forge Academy” top menu is now replaced with “Mentorship Calls” and only allows for booking 90 minute calls.
All new “Tips and Tricks” resource page:
• “Tips and Tricks” is now a resource page that holds all quick tips, Houdini update videos, and other miscellaneous videos in one place. If you’re looking for “Quicktips Season One and Two” or "Houdini 19 Updates" they have now migrated over to the “Tips and Tricks” resource section.
Discord changes:
• The CG Forge Discord channel will now be divided into two categories: “Basic Members” and “Premium Members.” The premium member channel will be invite-only to premium subscribers or those who are currently enrolled in a 4 or 12 month subscription. If you eligible to join the premium discord channel, email support@cgforge.com for an invitation.
◦ Basic Discord members will no longer receive support for projects that are outside the topic of CG Forge courses.
◦ Premium Discord members will receive support for projects outside of CG Forge content
◦ Premium members will receive discounts on mentorship calls, and basic members will not.
◦ Premium members will have their questions / posts answered before basic members
◦ Early access to courses will now be exclusively provided to premium members via the discord channel.
If you have any further questions about these changes, feel free to email support@cgforge.com
Cheers,
- Tyler
1:1 Support and Feedback
Unlock ALL Courses
Instead of paying lots of money for ONE course, you can pay less for a library of courses.
With CG Forge, you can also count on highly refined content that's conveniently found in one place. This makes it easy to cut through the clutter of Houdini tutorials out there and make the most of your time while you learn.
Disturbance
"The disturbance force introduces small amounts of change, mimicking the effects of localized environmental change. This localized change in momentum cancels itself out over time, preserving the simulation’s general motion and overall shape."
In practice, disturbance is great at capturing smaller details in a pyro sim. It's not as great at capturing larger movements and details. Artists will often use disturbance to break up mushroom shapes that occur along the leading edges of smoke simulations or to add tiny bits of detail in general.
Disturbance has two primary modes: Block-based and Continuous. Block based gives you better control over how large the detailed shapes are. The block size is represented in meters, and the larger the size, the larger size the randomized forces are on the pyro. Continuous will provide a fuzzier, smaller-detailed look, and it is often better to use when trying to soften the overall look of a pyro simulation. Continuous mode can be useful when representing avalanches or areas of mist along a waterfall.